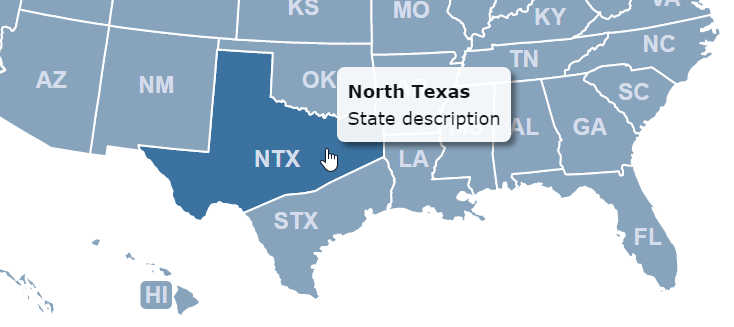
We're frequently asked if states in our maps can be split. For example, a customer may be using their map to visualize the territories of their sales reps. And, different parts of a state may be covered by two different sales reps.
We can split a state for you for $15 per state. Contact us for details.
However, if you're technically inclined, it's fairly easy to split states yourself. You'll simply need to edit the SVG (scalable vector graphic) image your map is built upon.
To better understand this, open the online customization tool and go to Code Advanced Overwrite Mapinfo.js and scroll down to paths.

This object stores the border information, known as the path, for every state. This information comes from a SVG image. We'll use vector image software to open this original image and split our target state into two paths. Then we'll use a text editor to open the SVG file, copy the new paths as text and paste them back into our online editor. Here are the step-by-step instructions:
Email us to request the SVG file that your map is built upon (e.g. us.svg). Don't just use a SVG file you find on our website as it may not be compatible with our commercial maps.
Download and install Inkscape, a free vector image editor. Download the USA SVG map example here.
Open the SVG file we sent you in Inkscape.
Select this tool: 
Draw a path to split your state, right click twice when done:
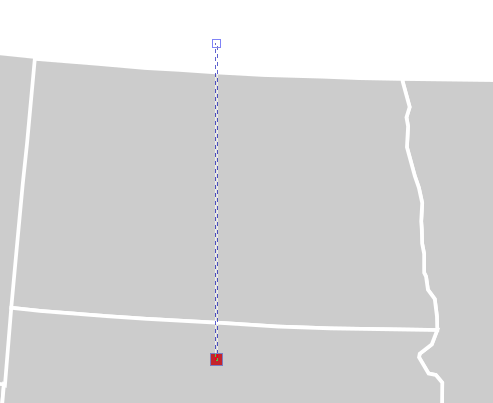
Open the XML editor while your path is selected.
 .
.
Under the path menu, select "Stroke to Path" while the line is selected. See in the XML editor how two paths were created.

Now we want to combine those two paths. Under the path menu, click "Union". Now, we only have one path in the XML editor.
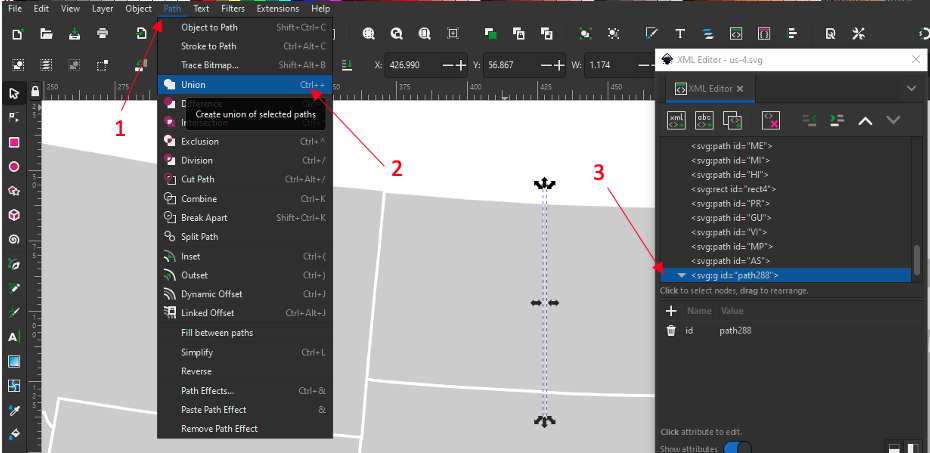
Under the object menu, click "Ungroup".
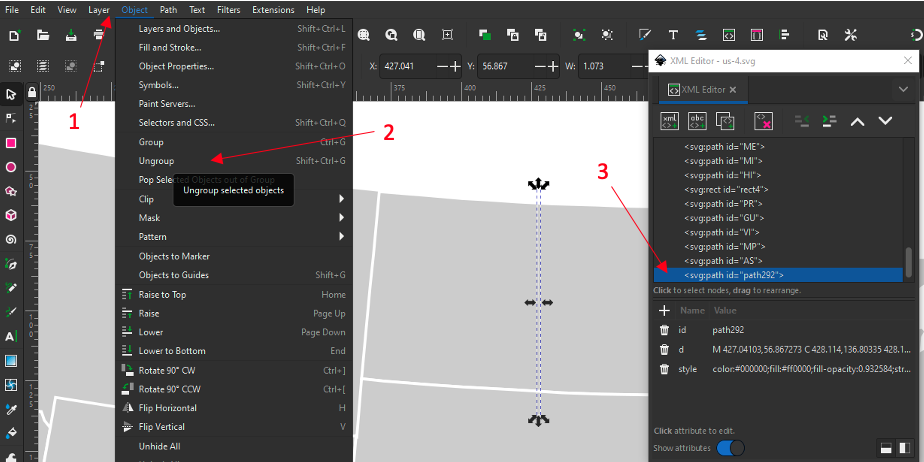 .
.
Select both, the line and the state, go to the path menu and click "Difference".
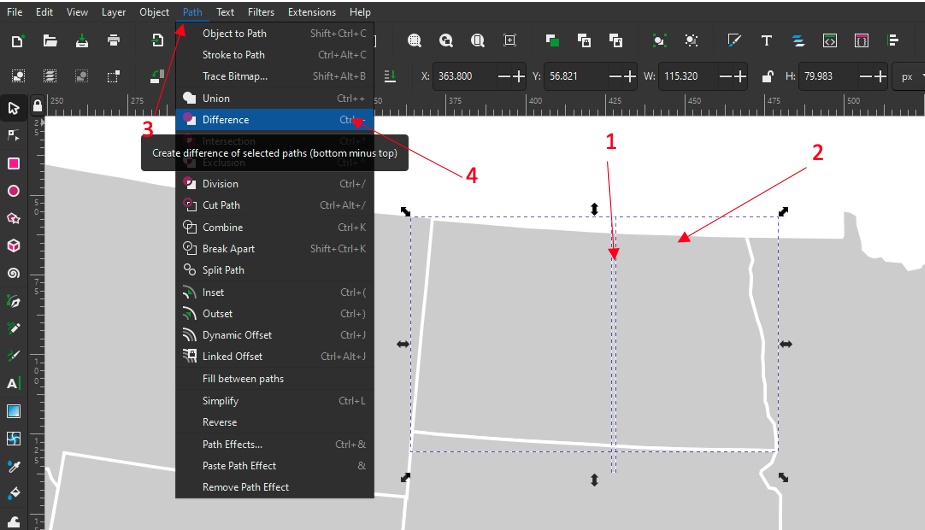 You should be able to see how the line and the state have merged into one object.
You should be able to see how the line and the state have merged into one object.
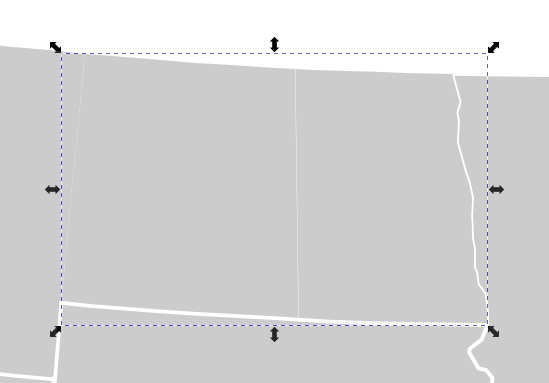
Finally to split the state, go to the path menu and click "Break Apart".
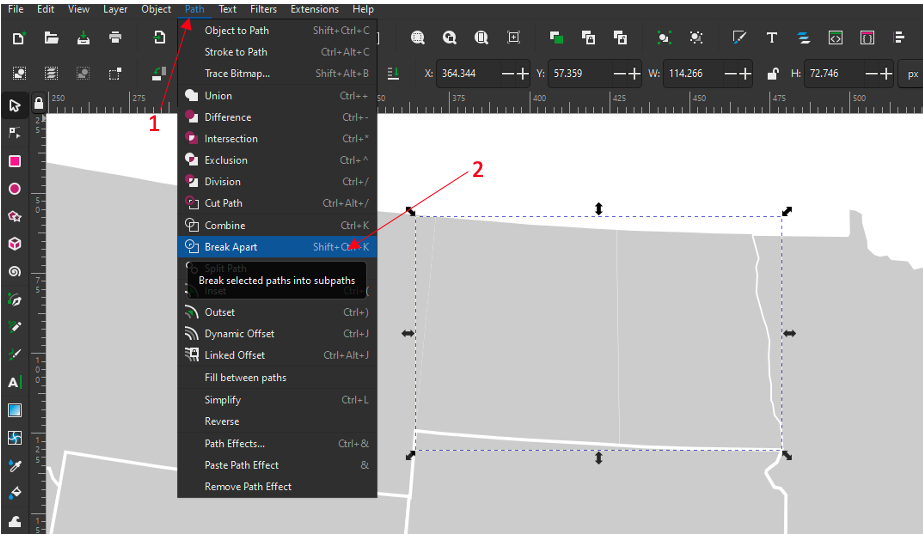 You should be able to see the state divided into two parts.
You should be able to see the state divided into two parts.
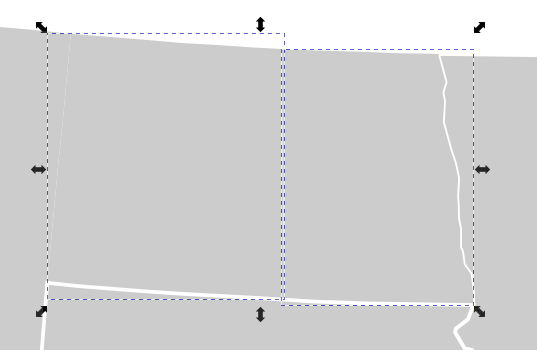
Open the XML editor again and select one part of the state. Rename the state part and copy the "d" code starting with the "m". We used NDE meaning North Dakota East.
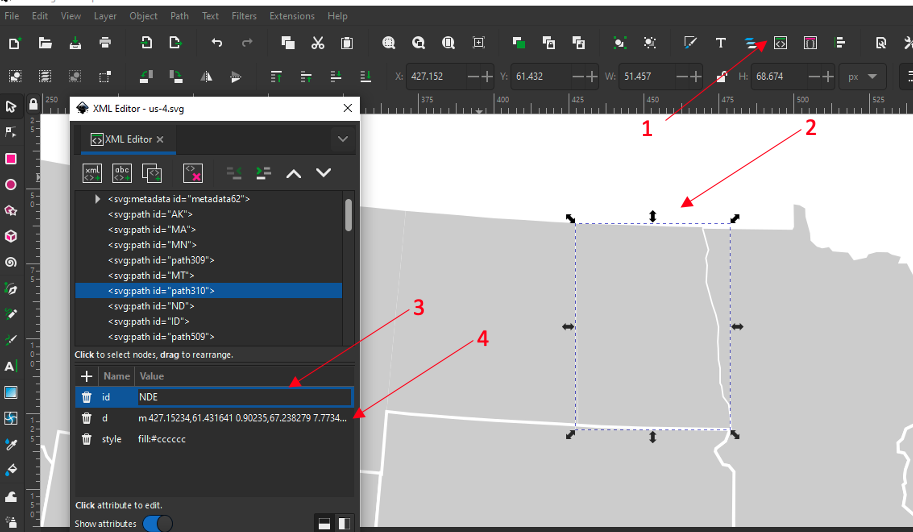 .
.
Select the other state part. Rename the state part and copy the "d" code starting with the "m". We used NDW meaning North Dakota West.
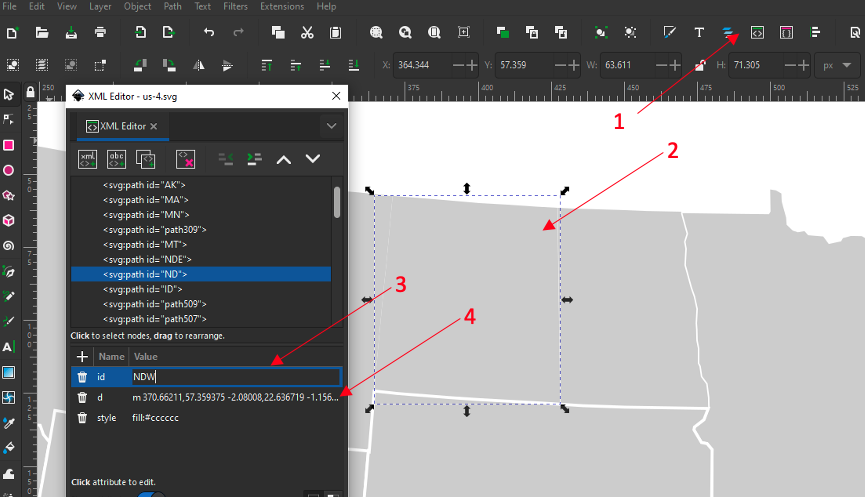 .
.
Save the SVG map in Inkscape.
Open the online customization tool, and go to: Code Advanced Overwrite Mapinfo.js. Scroll down to the paths object and paste in the new paths (the d code you copied in Step 12 and 13 for each state by id). Make sure to end each line with a comma. Click the save button.
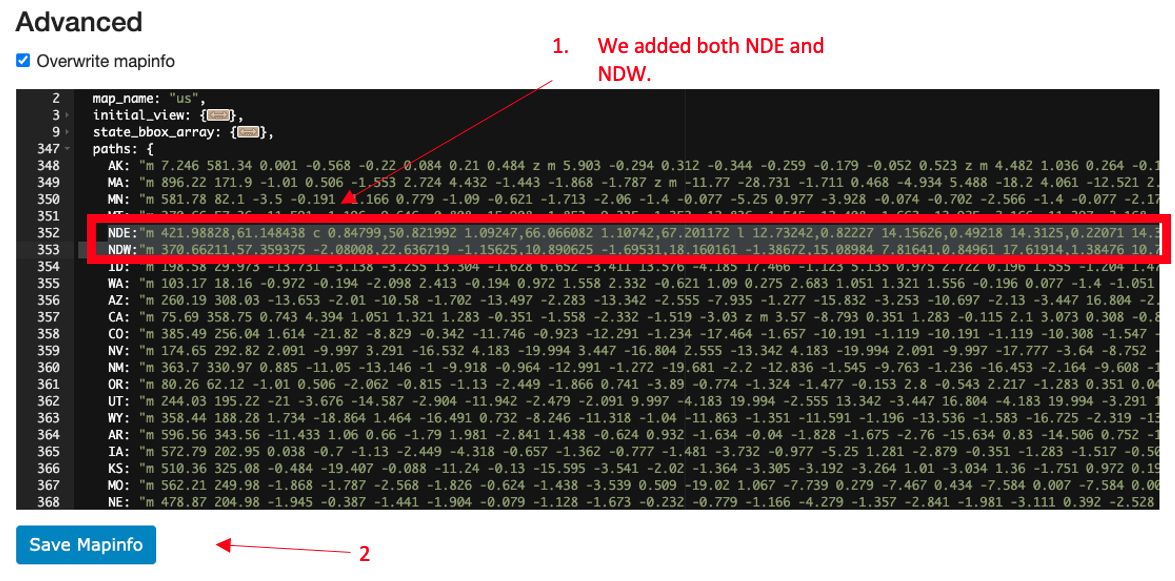
Add the new states to the state_specific section of the mapdata.js file. Give them each a name. You also will want to add hide: 'yes', to the old state. Click the save button.
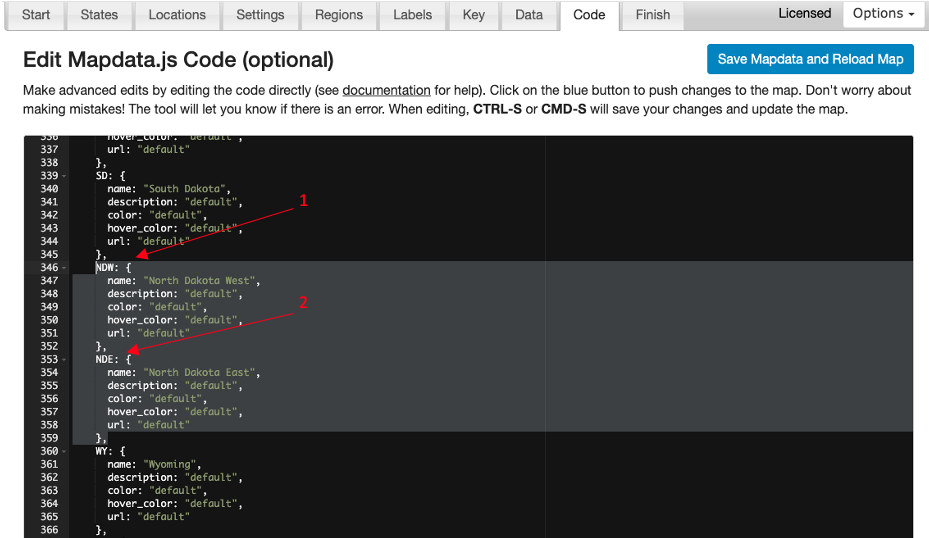
You may want to create labels for your new states.
That's all! Your state will now be split and you can edit each new "state" using the online customization tool.
Home | License | Privacy | Releases | Testimonials | Resources | Documentation | Order Lookup | All Maps | FAQs
Formerly FlashUSAmap.com and FlashWorldMap.com
SimpleMaps.com is a product of Pareto Software, LLC. © 2010-2024.